| iPhone 內建的 "郵件、聯絡資訊、行事曆" 裡提供了兩個*與 Gmail 同步的方式:Exchange 跟 Gmail 。至於 Gmail 的郵件還可以用 Apple Store 裡面的 Gmail 程式來處理。右方是一個簡單對比。 |
|
Push vs Pull:-
一般來說,當郵件寄出時,它會到收件人的郵件伺服器上面,push 跟 pull 的分別就在於 push e-mail 在收到郵件時會即時 "推" 到你的郵件程式;而 pull e-mail 就是要你的郵件程式詢問 ("拉") 伺服器有沒有新郵件。簡單來說 Push 會即是收到郵件;Pull 是每隔一段時檢查有沒有郵件 (一般設定為每15分鐘檢查一次)。
*在"其他"中,還有別的方式收取 Gmail 郵件。
因為我在 iPhone 上有多個郵件的帳戶,加上又有兩個 Gmail 戶口 - 其中一個是郵件、聯絡資訊、行事曆都有在用;另一個只用郵件。為了我自己的習慣跟方便,我的 iPhone 的設定是這樣的。 |
|
以下是設定 Gmail Exchange Service 和 Gmail App 的步驟。
Google Calendar 中可以容許選取不同的行事曆進行同步(或不進行同步),詳細請看我的另一編教學:- http://joeytravelling.pixnet.net/blog/post/84509842
在 iPhone 上利用 Exchange service 設定 Gmail 的同步
1. 在 "設定" 中進入 "郵件、聯絡資訊、行事曆" > 選擇 "新增帳號"


2. 選擇新增 "Microsoft Exchange" 的帳號 > 填寫所需資料後按右上方的 "下一步"
3. 之後會需要填寫伺服器的資料,Gmail 的 Exchange server 是 m.google.com,網域留空白,使用者名稱是電郵地址 > 再按 "下一步" > 最後按個人喜好把同步郵件的設定關閉



4. 完成後會分別在 "行事曆 > 行事曆" 以及 "聯絡資訊 > 群組" 的設定中看到新的帳號。如果有用 iCloud 的服務的話,請把 iCloud 中的聯絡資訊關閉,以免資訊重覆。
1. 在 App Store 搜尋 Gmail 並下載安裝
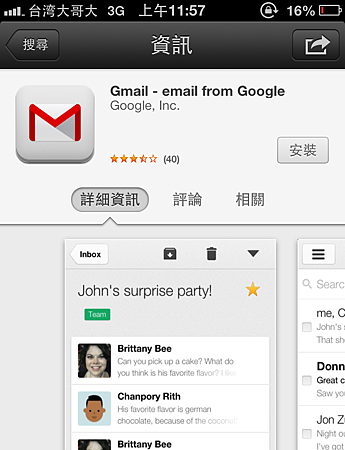

2. 第一次打開 Gmail App 會進入登入版面,登入後可以選 "前往收件匣" 或 "開始導覽" 看介紹


3. 進入收件匣後就可以開始使用。新增一個 Gmail 帳戶按左上方的按鈕就會出現工具列

4. 出現工具列後,按郵件地址右方的上/下方向鈕,進入帳戶版面後選 "新增帳戶"
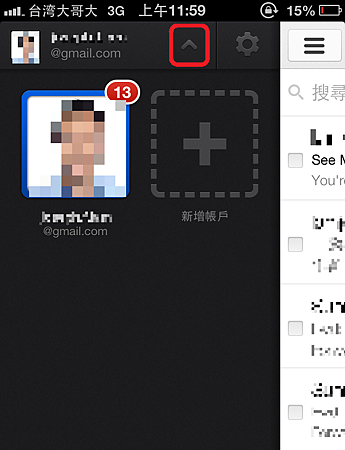

5. 之後會再出現登入版面,請使用你要新增的帳戶登入。要轉換帳戶用同一方法進入帳戶版面,選你要的帳戶就可以。標記圖像的數字是所有未讀郵件的總數。

如果有需要用到 Gmail 的 "備忘錄",可以照著 iPhone 內建的新增帳號以 Gmail 的方式新增帳號就可以用到,選取要同步的項目時關閉 "備忘錄" 以外的就可以避免重覆同步。
Google Calendar 中可以容許選取不同的行事曆進行同步(或不進行同步),詳細請看我的另一編教學:- http://joeytravelling.pixnet.net/blog/post/84509842





 留言列表
留言列表

